みなさん、こんにちはコバログ運用者こばじゅんです。
今回は下記ブログの連載として「フィルタ」機能を取り扱います。
機能
- フィルター
- ヒートマップ
- ピボットテーブル
- 参照元/参照先トレース
関数
- 合計する
- SUM/SUMIFS/SUBTOTAL
- 数える
- COUNT/COUNTA/COUNTIF/COUNTIFS
- 分岐させる
- IF/IFERROR
- 平均値/中央値/加重平均をとる
- AVERAGE/AVERAGEIF/AVERAGEIFS/MEDIAN/SUMPRODUCT
- 参照する
- VLOOKUP/HLOOKUP/INDEX/MATCH
- クレンジングする
- SUBSTITUTE/JIS/ASC
- シミュレーションする(楽観/普通/悲観)
- CHOOSE
- セル結合に対応する
- ISBLANK/ISTEXT/ISNUMBER
- 日付を取り扱う
- TODAY/YEAR/MONTH/DAY/DATEVALUE
- 文字を切り出す
- LEFT/RIGHT/MID
現場で使える応用
- データ量が多くなった際の裏技”高速vlookup”
- シート名を切り出す”INDIRECT関数”
- リスト値が追加されても自動対応される”OFFSET関数”
- 比較ができる”ファネル分析”
- 優先度をつけるための”バブルチャート”
- 予測、外れ値、グループを判別する”相関分析”
- 定着率・行動予測の”コホート分析”
Executive Summary
- ショートカット「Shift + Ctl + L」「Alt + ↓矢印」「スペース」を覚えよう
- 基本の考えは「必要なものを特定する」
- 応用の考えは「異常値を見つける」
基本:ショートカットを利用しカーソル操作から脱却せよ
Microsoft公式のフィルターに関するリンク
範囲または表のデータをフィルター処理する - Microsoft サポート
Excel でオートフィルターを使用して、セルまたはテーブルの範囲にあるデータのサブセットを検索して操作する方法。
基本的用途は次のとおりです。
必要なデータを表示し、残りのデータを非表示にします。 セル範囲またはテーブル内のデータにフィルターを適用した後で、フィルターを再適用して最新の結果を取得するか、フィルターをクリアしてすべてのデータを再表示することができます。
MS support 範囲または表のデータをフィルター処理する
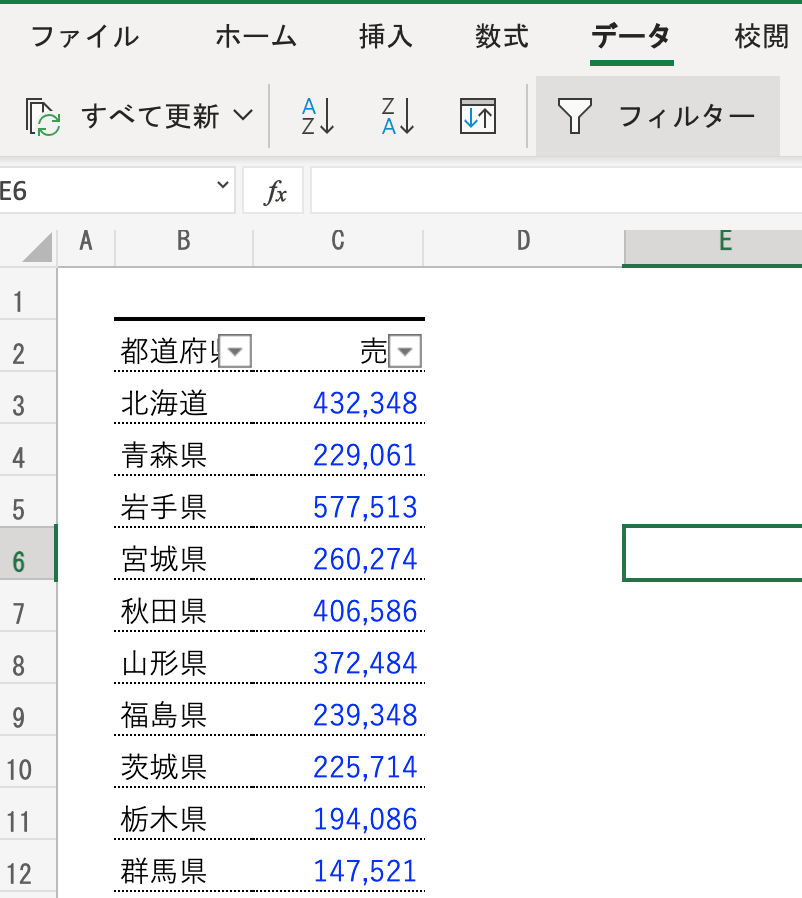
ここで覚えておくべきショートカットは3つ
この動きはカーソルではなくショートカットのみでできるようにしておきましょう!
- フィルターを設定する「Shift + Ctl + L」
- 絞り込むリストを表示する「Alt + ↓矢印」
- 絞り込むデータを選択する「スペース」
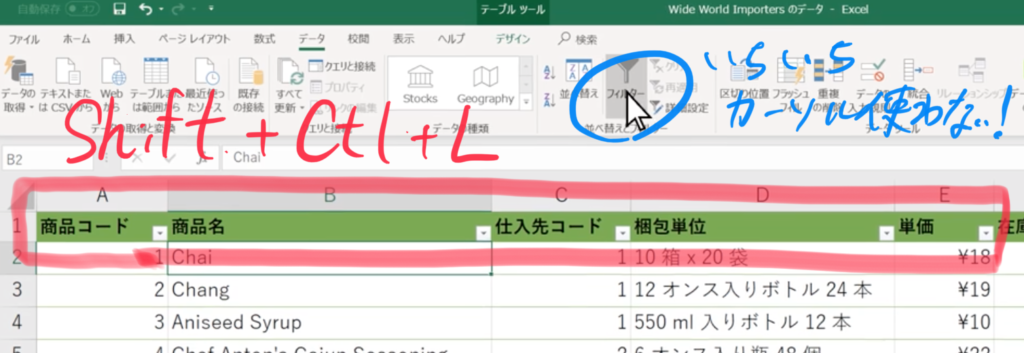
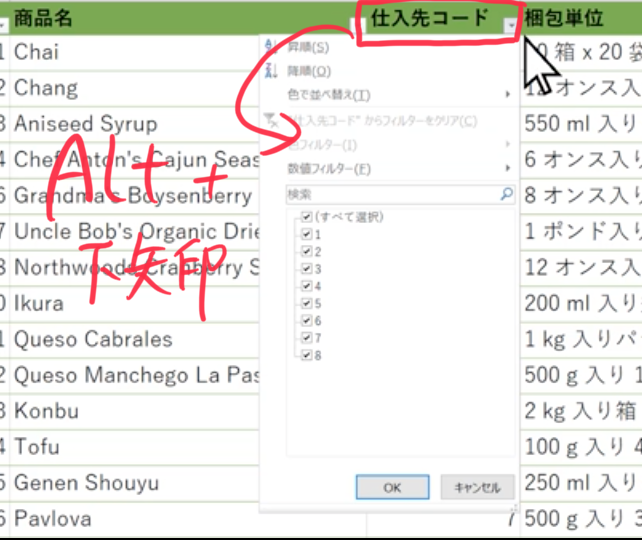

応用:昇順降順は異常値をつかむために利用する
さて、フィルター機能では他にもソートしたり、範囲を絞ったりする機能があります。
当然「そんなの知っているよ」と思う方は多いと思いますが、ポイントはそれを利用するシチュエーションです。
データ分析において、該当生データの情報を全て頭に入っている人はともかくほとんどの場合は自分以外が作ったデータを入手してそれを確認するケースも多いと思います。
その際に「異常値・外れ値」を分析前に把握しておくことが重要です。
- 異常値は「昇順」「降順」つかむ
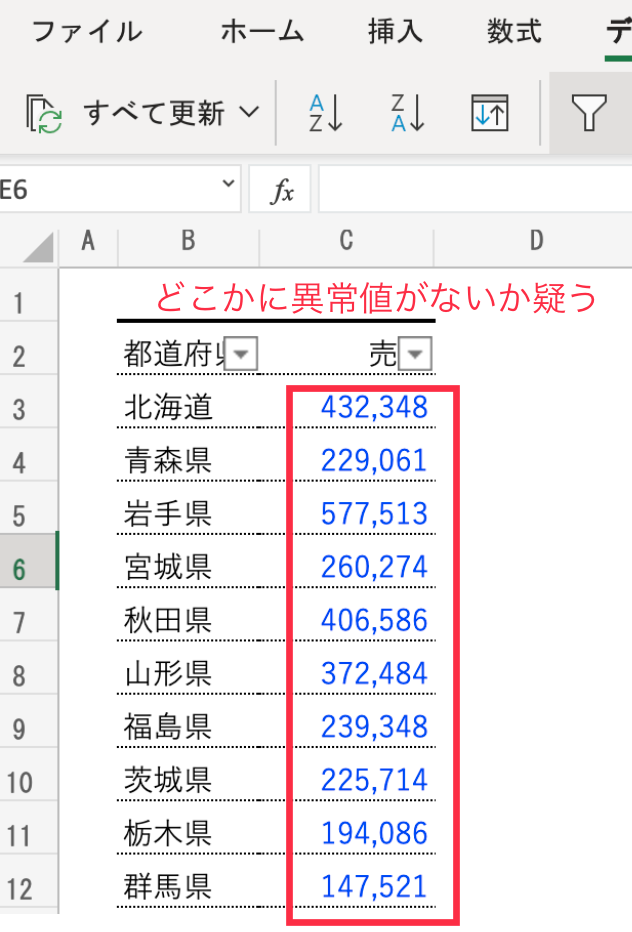
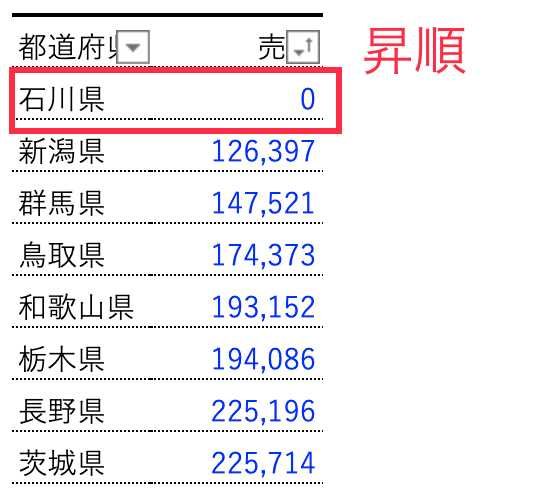
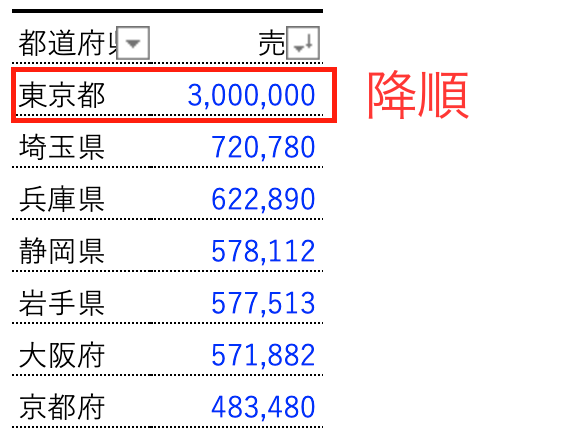
さて、今回は基本中の基本でしたが、今回お伝えしたかった重要なポイントは下記となります。
- ショートカットでスピードを高め
- ソート機能を利用するシチュエーションを抑える
以上、コバログでした。




コメント